本周,Windows 11 开始通过 Windows Insider Dev 通道向部分用户进行推送,但想要尝鲜却被 Windows 11 拒之门外的用户不在少数。
Windows 11 对设备的硬件配置究竟有什么要求,你的设备如何升级到 Windows 11?
基于微软目前给出的相关文档、信息和部分用户的实际体验,本文整理了 Windows 11 尝鲜相关的常见问题,希望能够为你提供一些参考。
何时能升级Windows 11 的首个预览版本 22000.51 已于 6 月 29 日面向 Windows Insider 推送,如果你的设备满足硬件配置要求,同时加入了 Windows 预览体验计划的 Dev 渠道,直接在设置中检查更新即可通过 OTA 升级,步骤与常规系统更新无异。
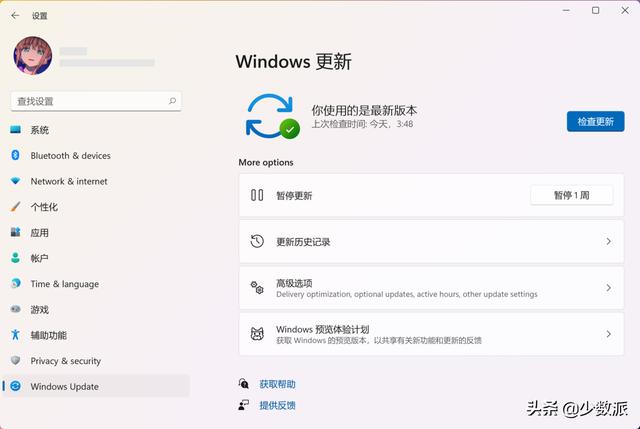
当然,预览版本的稳定性逊于正式版,Dev 渠道的代码未经过严格的可靠性验证,有较大几率出现影响正常使用的 bug。如果 Windows 是你的主要操作系统,我建议等待 Beta 渠道或 Release Preview 渠道开放后再考虑升级,不要贸然使用生产力设备尝鲜。
目前微软并未公布 Windows 11 正式版的具体推送日期,仅表示将在今年晚些时候推出,正在运行 Windows 10 的设备将在 2022 年上半年收到免费更新。
但发布会上的诸多暗示,以及沃尔玛等零售商的宣传语都暗示了同一时间点 —— 6 月 28 日,The Verge 发布的一篇 报道 也指出,Windows 10 的正式推送时间或许会在今年 10 月。就在不久前的 Windows 发布会中微软埋下了多处暗藏 Windows 11 正式推送日期的细节,比如 Microsoft Teams 对话消息、任务栏时间、日历事件、OneDrive 照片回顾等等,这些截图中的日期都指向了 2021 年 10 月 20 日。
哪些设备能升级和当年的 Windows 10 类似,微软为推广 Windows 11 又一次祭出了「免费升级」大法,上一次是 Windows 7 和 Windows 8.x 的消费级版本可以免费升级至 Windows 10,这一次则是「符合要求的 Windows 10」可以免费升级到 Windows 11。
虽然都是免费的跨版本升级,措辞的变化也暗示着 Windows 11 对我们的设备有了新要求。
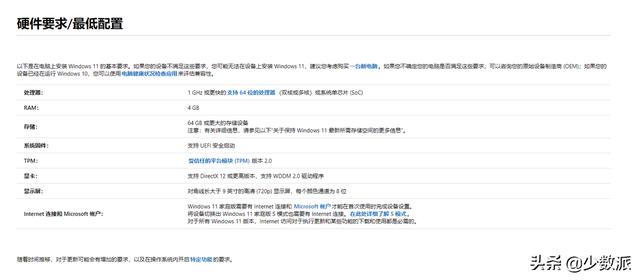
从这张最新的 Windows 11 系统要求中不难看出,要想「符合要求」并获得免费升级其实存在一定的硬件门槛。首先是 Windows 11 不存在 32 位版本,因此处理器必须支持 64 位,对应的就是内存达到 4GB 以上,存储空间也至少为 64GB。
但真正的难点,也是这次卡住很多人的关键,则是支持 UEFI 安全启动以及受信任的平台模块 (TPM) 2.0 版本。
UEFI 安全启动因为当年需要让 Windows 7 和 Windows 8.1 用户平滑升级,因此 Windows 10 的最低系统要求几乎延续了 Windows 7 的要求,包括并不强制要求 UEFI 安全启动(Only UEFI)。
情况在 Windows 11 这里有了变化。
简单来说,在 Windows XP 时代我们只有 BIOS 启动,对应的磁盘分区结构则是 MBR,这样的结构一方面安全性较差,很多恶意程序可以在系统启动前就加载,另一方面最高也只能够支持到四个主分区,最高支持硬盘容量为 2TB。
因此之后就出现了 BIOS 的高级版本 UFEI,对应的分区表也采用了更新的 GPT。虽然 UEFI 在 2007 年就已经出现了,由于 Windows 7 开发时并没有成为标准,2012 年以后的 PC 虽然大多出厂就带有 UEFI 支持,为了兼容性(安装 Windows 7)还是会允许用户打开 Legacy 兼容模式来安装 Windows 7 或 32 位操作系统。
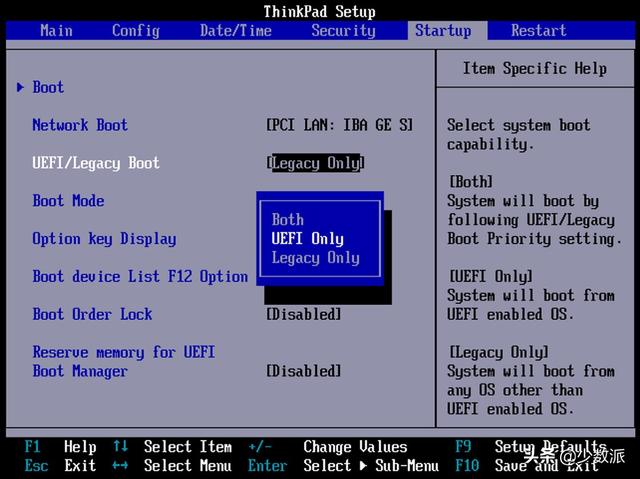
而到了 Windows 11 ,因为只支持 64 位操作系统,从安全性考虑就只允许采用 UEFI 安全启动的方式进行引导,也就是在系统 BIOS 中设置为「only UEFI」并且关闭 Legacy 兼容模式,这样才能正常的安装、运行 Windows 11。
TPM 2.0UEFI 支持其实并不是这一次 Windows 11 系统要求中最为苛刻的,更苛刻的是系统最低要求中强制需要可信平台模块 2.0(TPM 2.0)。TPM 中文名叫做可信平台模块,英文 Trusted Platform Module,简单来说就是一个以硬件形式处理设备加密的工具,可以保护当前硬件设备的数据不被破解。
目前市面上的电脑如果支持 TPM ,一般上分为两种:
基于处理器主板的 TPM在很多的品牌主板上都有集成,比如如果是 Intel 处理器上的主板,那么在 BIOS 里面会有个 Intel Platform Trust Technology 设置项目,而 AMD 处理器的主板有个类似的叫做 fTPM。它们都是属于集成的 TPM,如果你有相关设备,升级前记得打开即可。
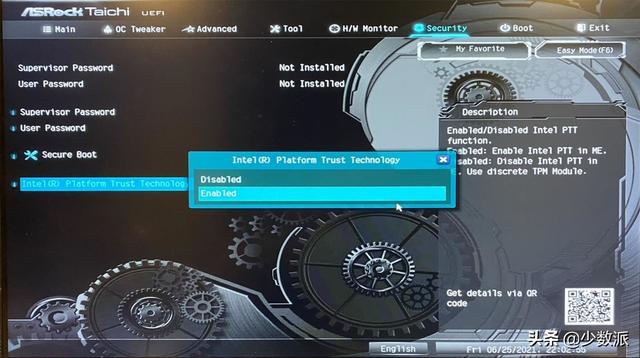
基于独立加密模块的 TPM有些主板中并没有集成Intel PTT或者 AMD 的 fTPM,那么就需要使用单独的芯片模块来实现 TPM 加密了。这个小模块通过针脚和主板进行通信,从而实现 TPM 功能。

当然微软也并没有完全说死 TPM 2.0 的支持,考虑到 OEM 设备商的利益(很多厂商从法律法规或利润最大化的角度并不会安装 TPM),微软在其最新的一版硬件需求说明文档中进行了特殊备注,表示可以允许经过其认证的设备在没有安装 TPM 2.0 的情况下预装 Windows 11 出货,因此最终的硬件支持上还要等待下半年正式版发货才能最终确定。
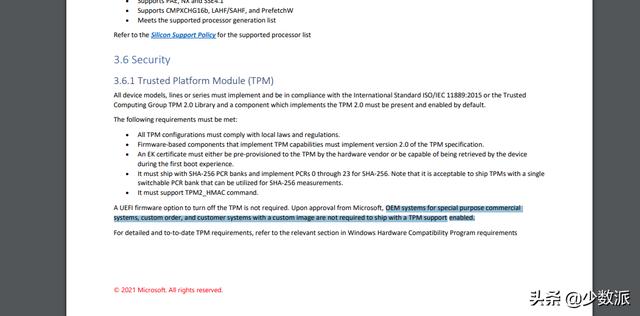
如何自检微软在 Windows 11 发布活动的第一时间推出过一款硬件检查软件「电脑健康状况检查工具」,方便用户检测当前的设备是否满足升级到 Windows 11 的硬件需求。
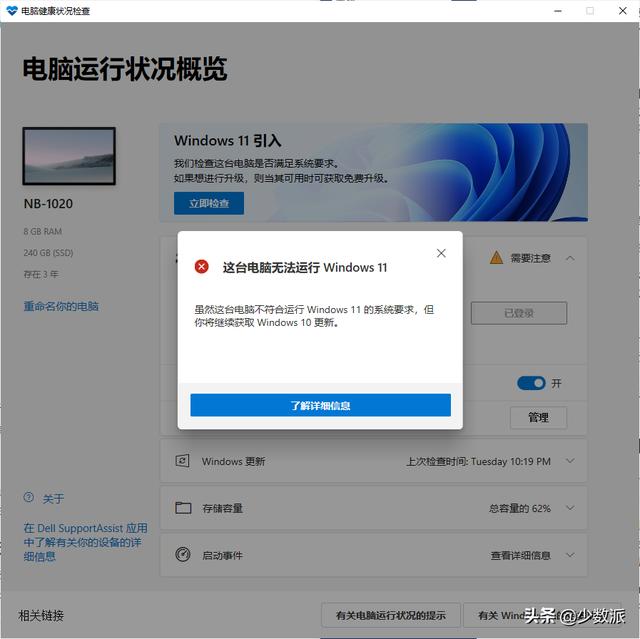
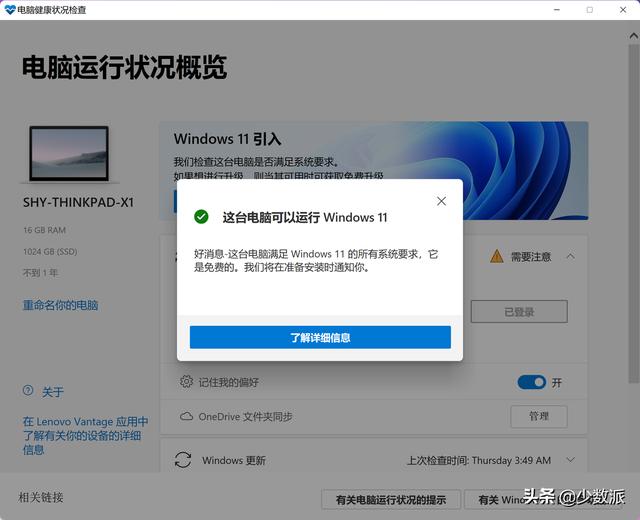
打开软件之后点击「立即检查」就可以识别当前的硬件是否支持升级到 Windows 11,发布之初,这款工具并不会指出不符合的硬件到底哪一项不符合,虽然在之后的更新中解决,但微软还是决定暂时下线检查工具,进一步完善后重新推出。现在,我们可以通过一款第三方应用来进行检测。
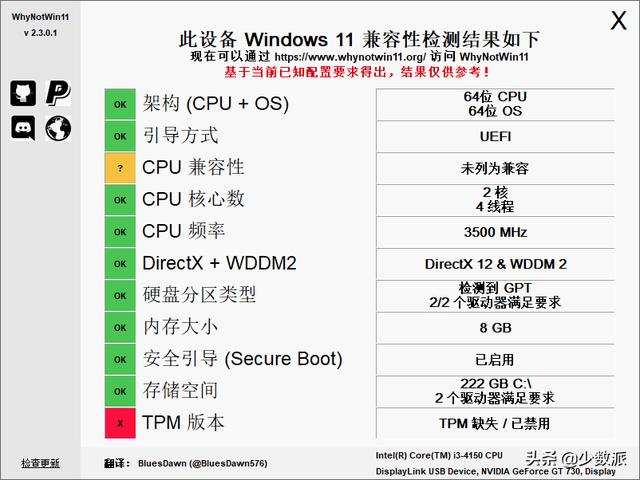
这款名为「WhyNotWin11」的检查工具相比微软的检查工具提供了更为全面的信息,既包括了硬件中不符合最低硬件标准的信息项目,也包含了显卡支持等情况,相对来说信息要更为准确详细。
升级后的 Insider 提示判断纵使系统硬件不支持,但我们依然可以使用各种「方法」升级到 Windows 11。但可以升级到 Windows 11 不代表万事大吉,微软将会在未来限制这些硬件能否使用正式版 Windows 11,甚至完全不满足的设备连 dev 测试版都将不再推送。
如果你已经在 Insider 中了,那么你可以通过「设置」- 「Windows 更新」-「Windows 预览体验计划」的提示信息查看自己的电脑是否符合正式版的需求还是只能呆在测试版。目前有三种情况:
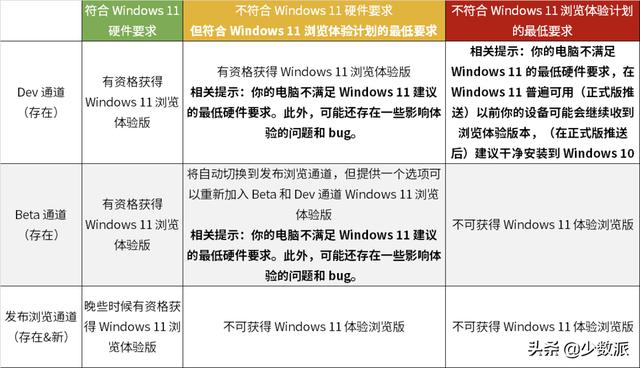
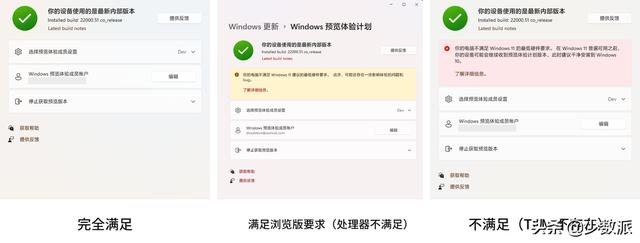
本次 Windows 11 Dev 测试中,所有种类的 CPU 和是否具备 TPM 的电脑都将可以参与测试,但只要不支持 TPM 那么在「Windows 预览体验计划」的提示信息一定是红色的;未来正式版只推送给具备 TPM 2.0 和具备 兼容 处理器的电脑,当然也不排除 下放 给 7 代 Intel 和 AMD Zen 1 处理器的可能性。
如何升级排查环境问题鉴于上面提到的升级条件,你的设备如果在升级时遇到了阻碍,不妨先使用按照以下流程检查一下 TPM 相关原因:
若想了解当前设备是否支持 TPM,最简单的方法是以管理员身份运行 PowerShell,键入 Get-Tpm 指令并回车。TpmPresent 的值为 True 则代表硬件已集成 TPM 组件,TpmReady 为 True 代表 TPM 符合系统标准,其它信息的含义可参考 微软官方文档。
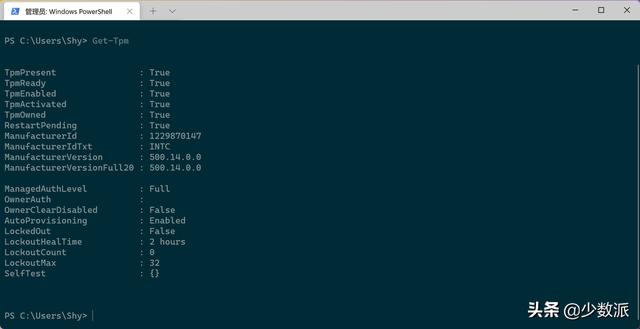
命令行提示不支持也不必灰心,让我们首先确认主板型号。使用快捷键 Win+R 然后运行 Msinfo32 打开系统信息面板,然后就能在右侧窗格中找到主板制造商和主板产品:
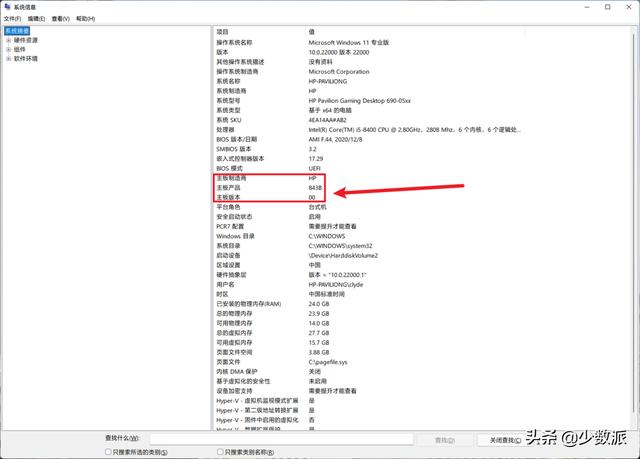
如果你和我一样使用的是 OEM 主机,获取到主板型号后可能还需要在相关品牌官网给出的信息中进一步查看实际主板型号,比如这里惠普 843B 主板对应的实际型号就是 Intel H370:
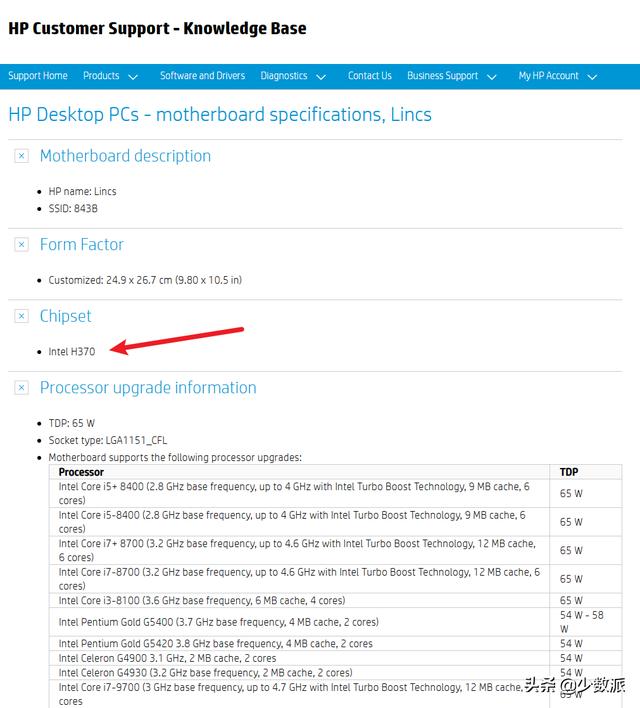
通过对 Intel H370 的主板信息进行检索可以进一步获悉,这块主板默认是支持 TPM 加密的,因此不排除 BIOS 屏蔽了相关选项。于是在进入 BIOS 并开启 TPM 开关后,我的设备成功满足了 Windows 11 Insider 的所有配置要求。
加入 Windows 预览体验计划扫清硬件障碍后,请打开「设置」,依次进入「更新和安全」-「Windows 预览体验计划」,按提示加入「Dev 渠道」,再次检查更新,即可无缝升级至 Windows 11。成功上车后,在其它渠道开放前无法切换测试组,全新安装才能降级到稳定版本,请务必留心。
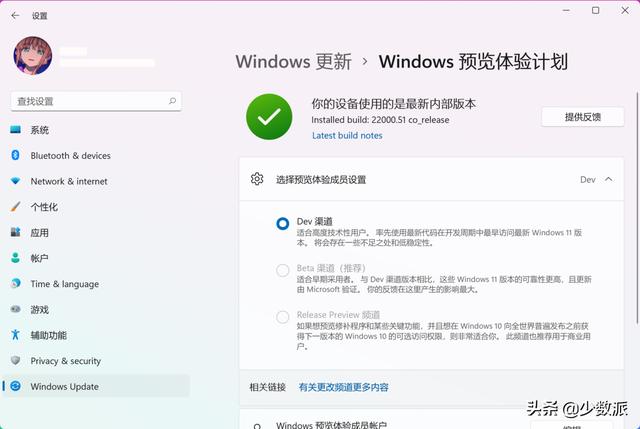
即使你的设备不满足 Windows 11 的全部硬件要求,也可以通过 Windows 预览体验计划暂时绕过限制。微软表示,6 月 24 日前加入 Dev 渠道的先行者们甚至可无视 TPM,继续收到更新推送。这一部分用户反馈的问题会被标记为「在不兼容设备上运行」,提交的 bug 可能不会被修复。
据微软说辞,Windows 11 正式发布后,不符合条件的设备会被踢出 Windows 预览体验计划,必须重新降级至 Windows 10——考虑到微软的作风,我对这条政策的实际执行力度持保留看法。但保不准微软这次就巨硬了,届时还想升级的话,手动安装镜像文件是个好方法。
通过 ISO 镜像手动升级跨越版本号的重大系统更新,最稳妥的方法还是通过 ISO 镜像文件手动安装。由于微软尚未释出 Windows 11 的官方镜像文件,在本文发布的时间点,少数派不建议采用此方式升级,并提醒大家注意网络镜像版本与来源,避免个人数据丢失等意外情况出现。
你可以在 这里 检查官方 Windows 预览版本镜像,出现 Windows 11 选项后根据个人需求下载,选择保留数据或全新安装。
有什么新功能首个预览版简单体验在此之前,我们已经 上手 过 Window 11 早期泄露版本,见到了新的配置向导、任务栏、开始菜单、操作中心和图标。但是在正式上手 Window 11 第一个测试版本(Build 22000.51)以后还是被细节惊艳到了。
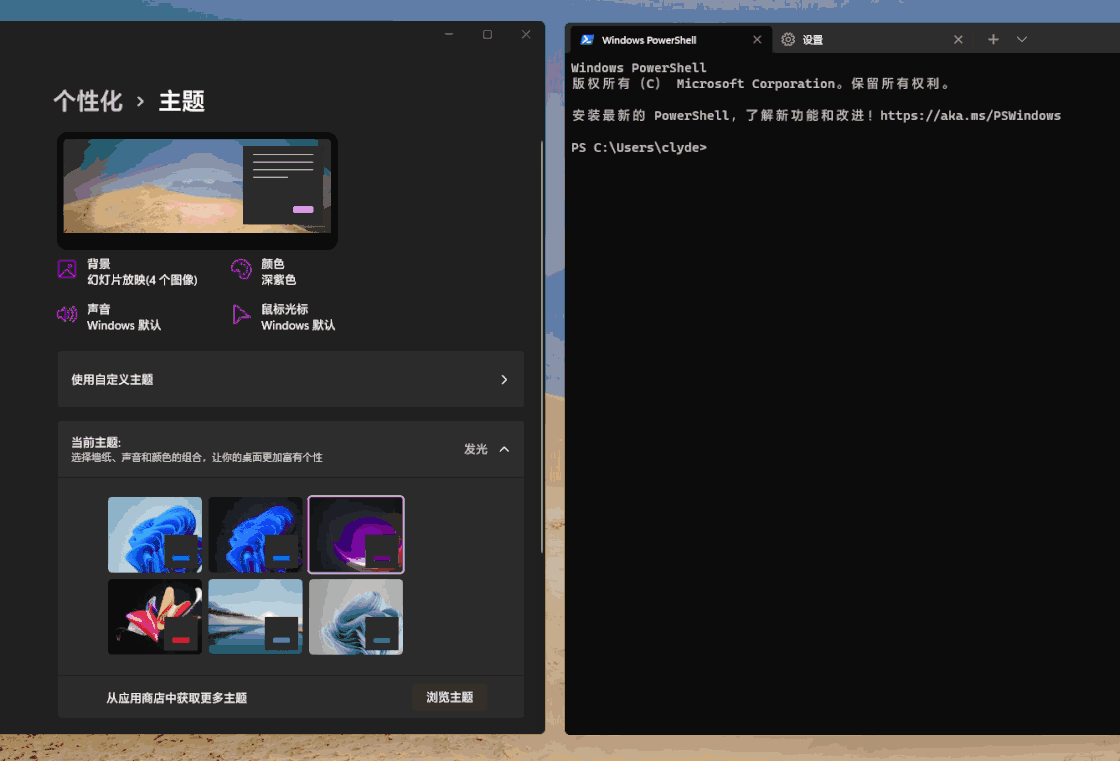
左:亚克力,右:云母石
首先是更现代更好看的设置界面,除了新图标,设置背景还采用了 云母石 的材质,把原本单调的背景变得更加生动。而且相比于旧版空旷的设置界面,新的设置界面信息密度明显更高;还有常驻于侧边栏的一级设置,方便用户快速回到上级菜单或是跳转到其他设置中。最后,新的设置对可以点击的地方做了箭头指示,相比旧版更加清晰明了。当然控制面板目前还在。
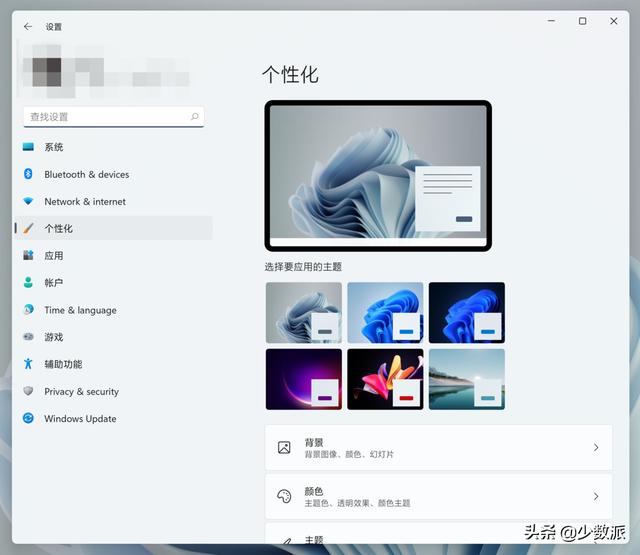
个性化设置
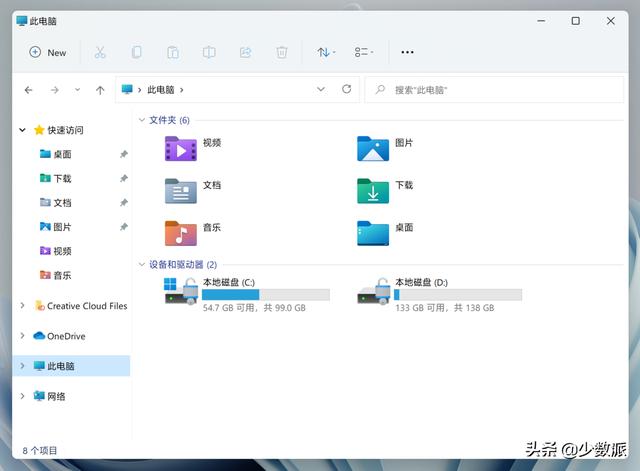
新版资源管理器
接下来就是日常中用得多的文件管理器也焕然一新,不仅把老旧的 Ribbon 组件给全部砍掉了,还用上了云母石材质和新的图标设计,显得更加简约简约现代。此外,系统级右键菜单也得到了改进全新的设计,变得更加直观明了;当然目前新右键菜单的功能并不算完善,如果想要访问旧版菜单可以使用新版菜单下的「显示更多选项」。
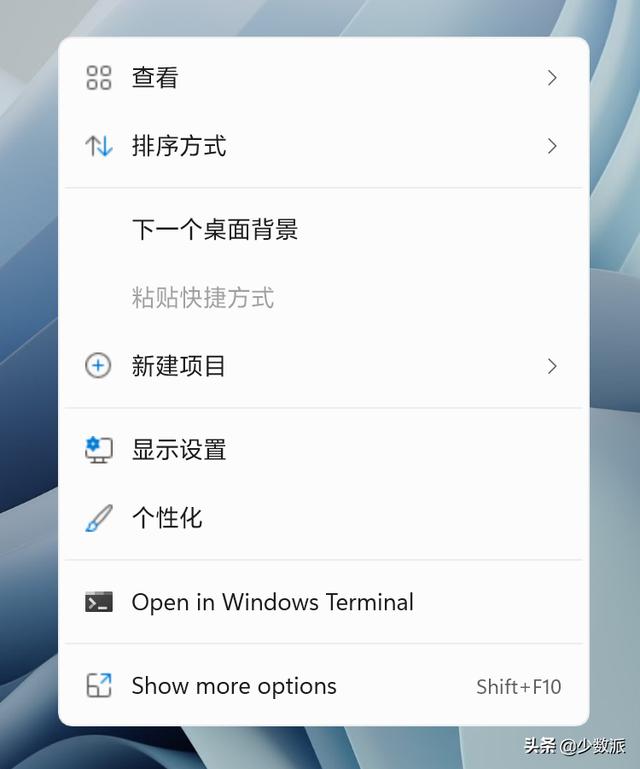
新版右键菜单
再者就是一些细节上的更新了,比方说通知中心、日期时间面板、快捷操作面板和输入法的重构,让整体可读性和易用性变得更好了。系统默认的终端也变成了更现代的 Windows Terminal;AutoHDR 也对部分游戏启用了,打开支持的游戏时会有启用通知。
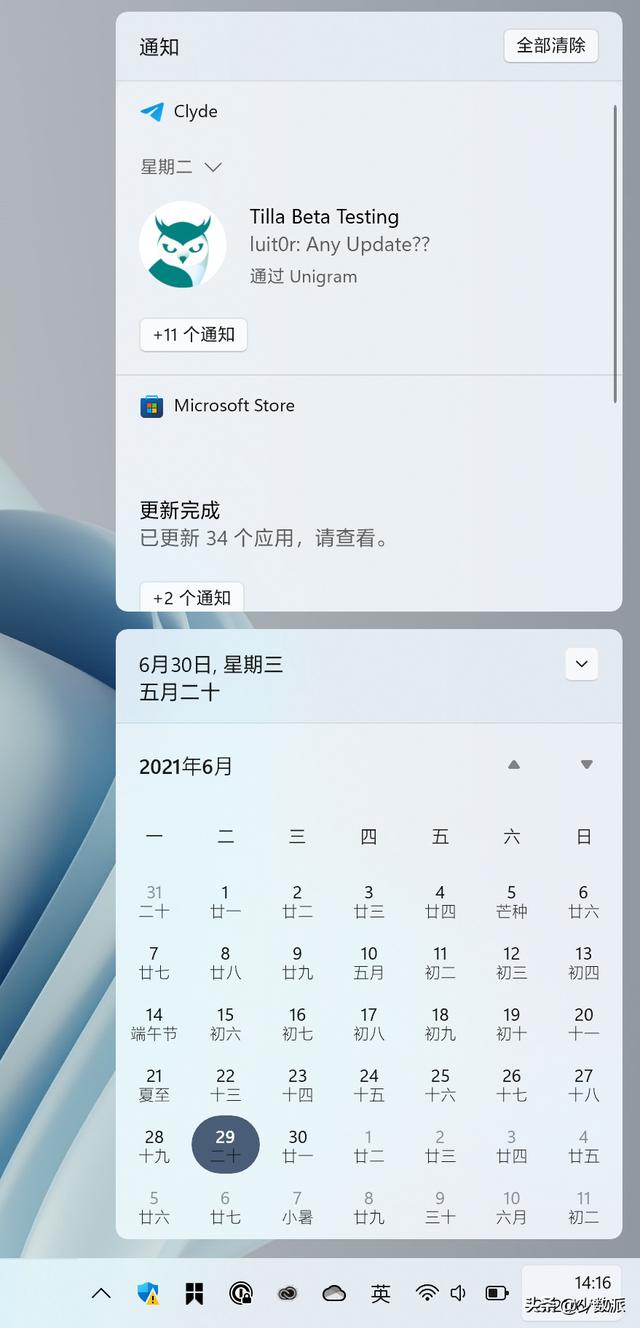
通知中心和日期、时间面板
最后,Windows 11 中的音效也有不小的改进,总得来说就是更加悦耳了,大家可以去网上找找有关视频。
这些旧功能被砍掉了Windows 11 砍掉了不少来自 Window 10 的特性,下面我们一起来梳理下这些被砍掉的「新」功能。

首先是,Windows 10 刚推出时被赋予重任的语音助手 Cortana 终于不预装在系统里了,不仅是首次配置向导中不会被突如其来的语音吓到,任务栏上也不会出现用不到的图标了。喜欢 Cortana 的小伙伴依然即可从 Windows 11 的应用商店下载到它。

其次,IE 在 Windows 11 中正式被禁用,这意味着长达 25 年的浏览器正式下岗了。微软建议由 IE 使用需求的用户用 Microsoft Edge 的 IE 模式替代。不过话又说回来,目前不少政府的系统已经面向 Chrome 类浏览器开发了,大部分使用 IE 的场景都是为了用网银系统,希望国内的银行可以赶紧跟进。
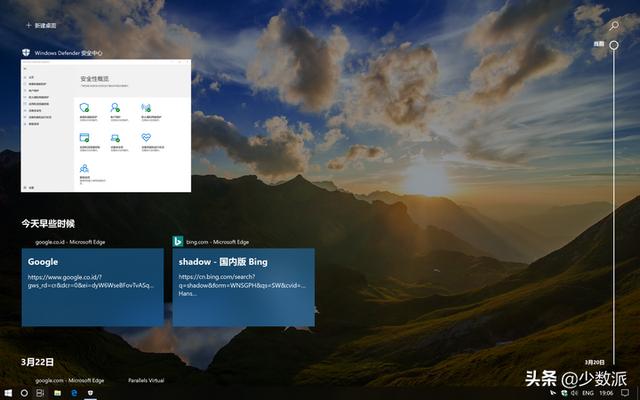
再者 Windows 10 的时间轴功能也被砍了。时间线是 18 年 4 月份引入的功能,它能帮你记录你在什么时间在电脑上做了什么,方便你回溯操作。然而实际体验真的差到不行,操作界面不仅卡顿,而且大部分软件还不支持时间线的功能,甚至是第一方应用窗口截图都是空白的。现在在 Windows 11 里这个功能被彻底砍掉了。
最后由于 Windows 11 采用了新的开始菜单和任务栏,所以不少我们熟知的功能也都不见了,比如:动态磁贴、可对开始菜单调整大小、应用程序组等,而且任务栏目前也只能固定在屏幕底部,21H1 中加入的新闻与兴趣也被重新集成到小部件里了;此外平板模式也从 Windows 11 里移除了,新功能将体现在键盘的连接和分离状态中。
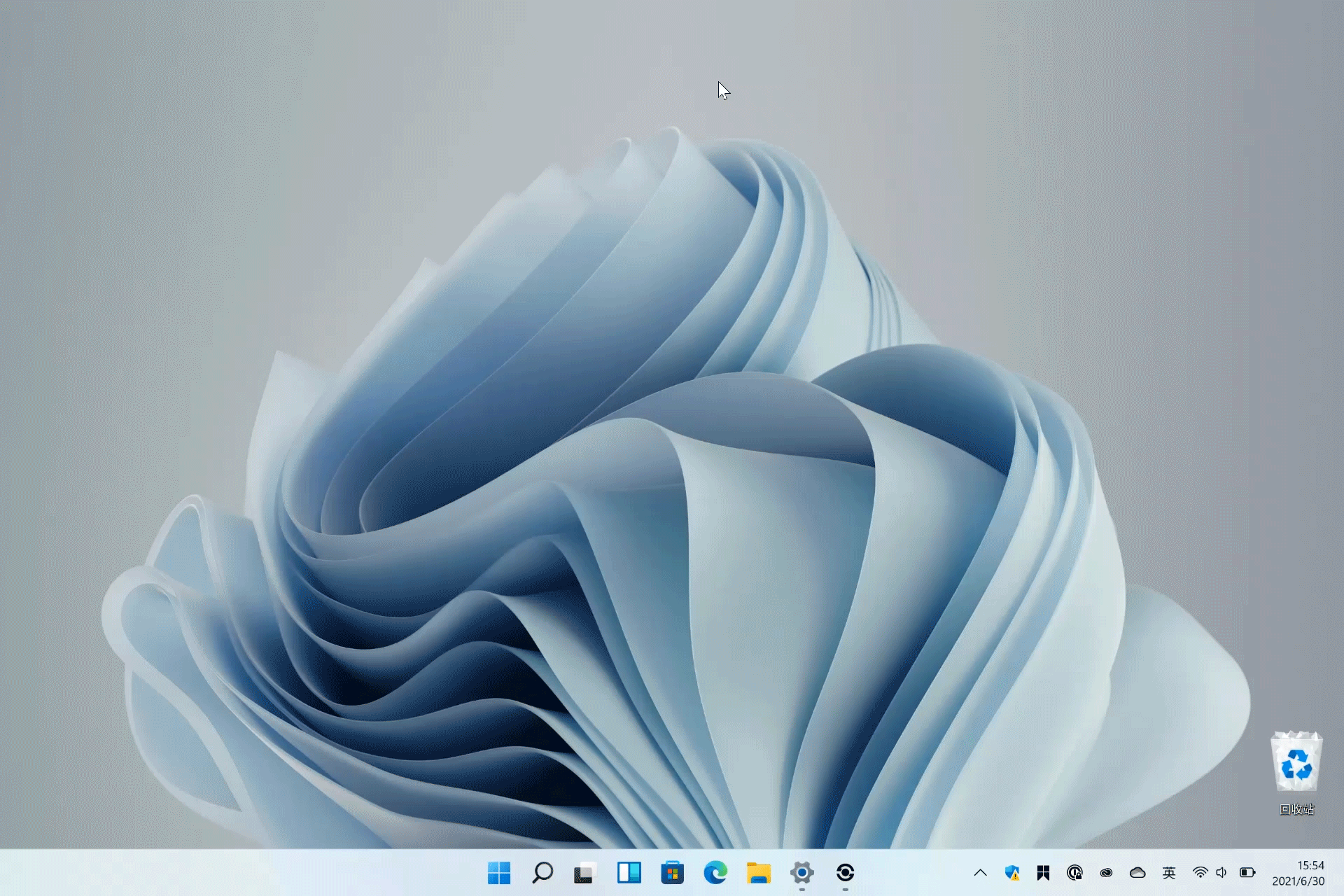
键盘分离、连接状态下任务栏的变化
其他被砍掉的功能可以看 这里。总的来说 Windows 11 砍掉了不少 Windows 10 的特性,但是更早以前系统的组件却还保留着,让人不禁怀疑 Windows 10 是不是到头来什么都没有更新。
小结如果你在更新后遇到了部分应用内文字乱码、游戏无法启动等问题,不妨检查一下「时间 & 语言 > 语言 & 区域」设置中的「管理语言设置」选项,确保其中「非 Unicode 程序的语言」为 中文(简体, 中国)。这个操作对部分应用和游戏有效(比如《英雄联盟》)但不保证能够解决所有问题。
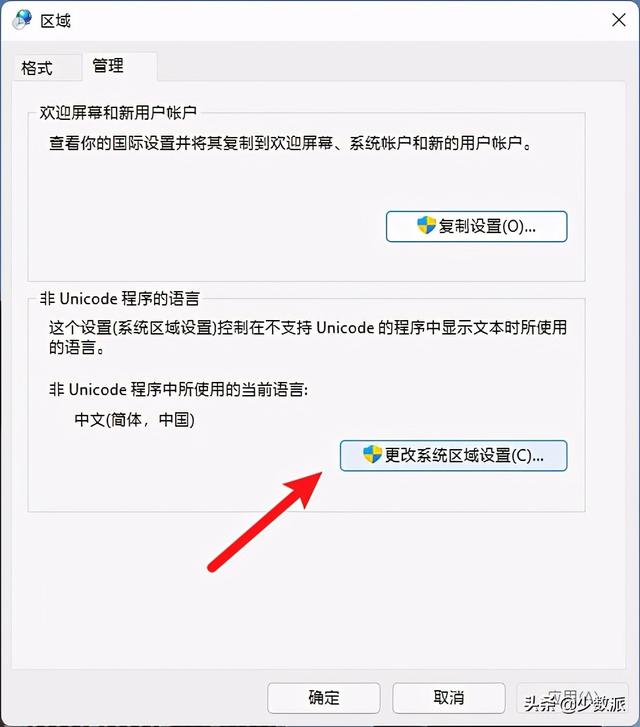
除此之外,目前 Windows 11 Dev 频道的预览体验版本还有着诸多其他问题,如多账户用户在升级后无法启动设置界面、搜索界面偶尔无法正常加载图标等等。你可以在微软官方 博客 的末尾查看这些问题,再决定是否升级。
标签: windows 11

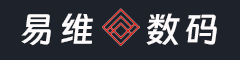

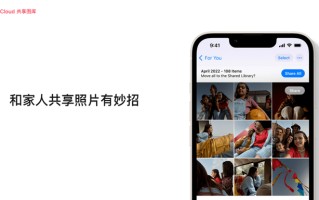


还木有评论哦,快来抢沙发吧~