继 RHEL 8 发布之后,CentOS 社区也发布了让人期待已久的 CentOS 8,并发布了两种模式:
CentOS Stream:滚动发布的 Linux 发行版,适用于需要频繁更新的开发者。
CentOS Linux:类似 RHEL 8 的稳定操作系统,系统管理员可以用其部署或配置服务和应用。
本文使用图解的方式演示 CentOS 8 的超详细安装过程。

下图是安装好之后的界面,安装了三台CentOS 8虚拟机和一台Windows 10虚拟机。
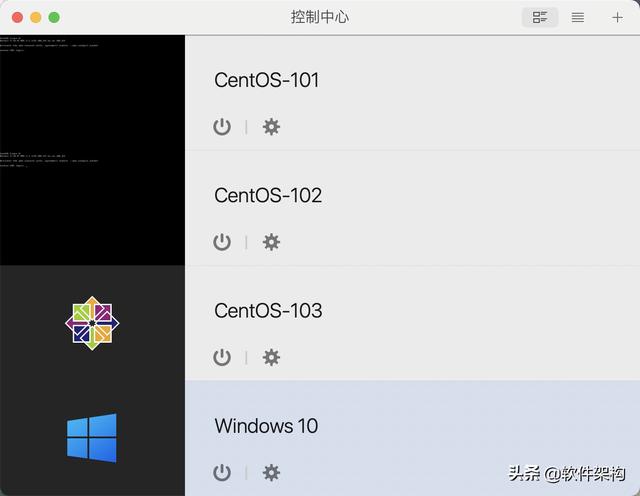
一、下载CentOS 8.4 iso安装包在CentOS官方网站,下载当前最新版本,链接如下所示,选择国内镜像站点。
/
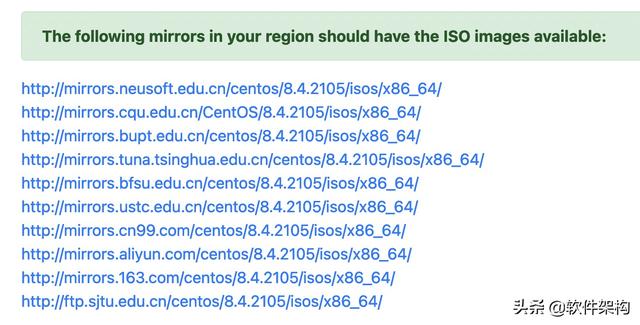
CentOS-8.4.2105-x86_64-dvd1.iso 包含系统和必要软件的完整版,推荐下载安装。
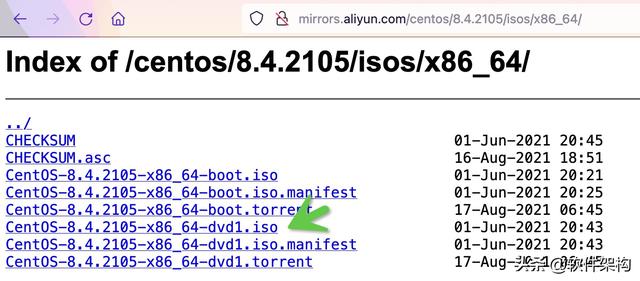
推荐免费的下载工具Free Download Manager,下载稳定性还不错。
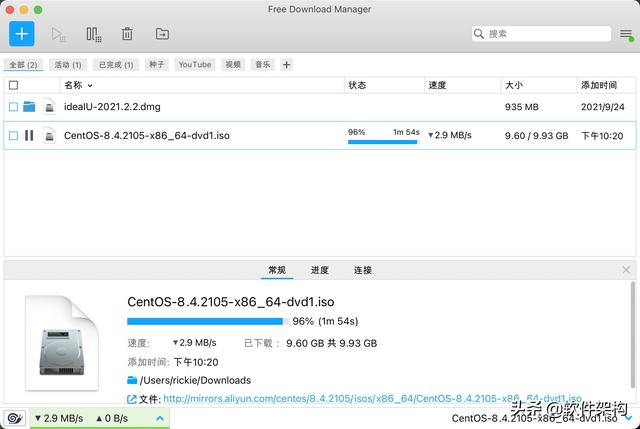
二、根据向导准备环境镜像文件下载完成之后,打开Parallels Desktop开始安装CentOS。
选择安装Windows或其他操作系统(从DVD或镜像文件),点击继续按钮。
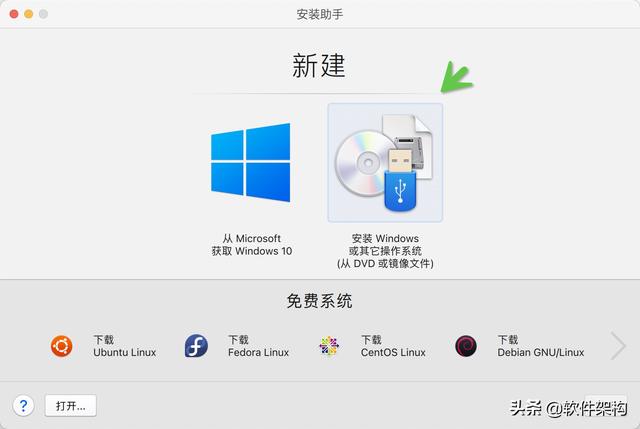
从文件夹里选择已经下载好的CentOS镜像文件或者直接将镜像文件拖拽至相应位置处,点击继续开始安装
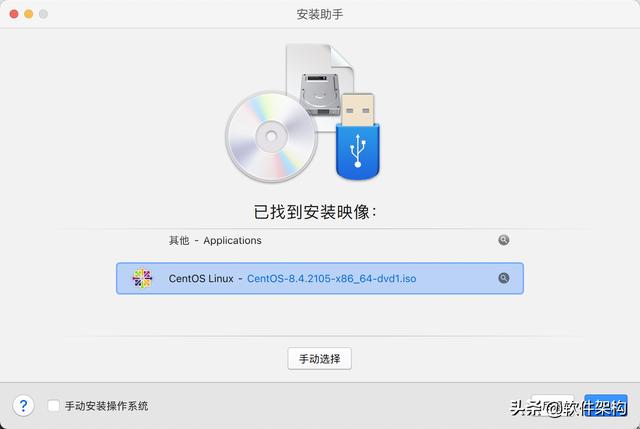
快速安装之前的复选框要取消选择,输入用户名、密码、验证密码,点击继续,如图所示。
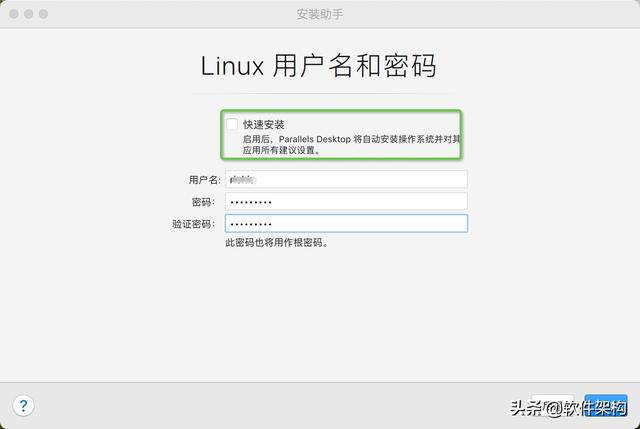
设置安装的名称和位置,以及选择安装前设定选项,然后点击【创建】按钮。
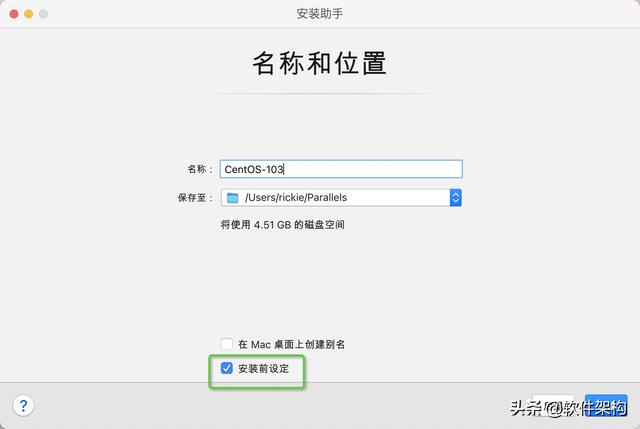
三、虚拟机配置此时进入虚拟机配置,点击配置,可以配置CPU个数和内存,内存选择4G,根据个人需求可以调整。
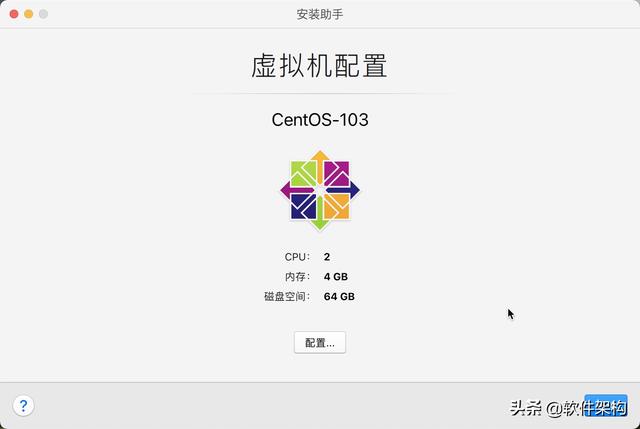
如图所示,设置CPU和内存。
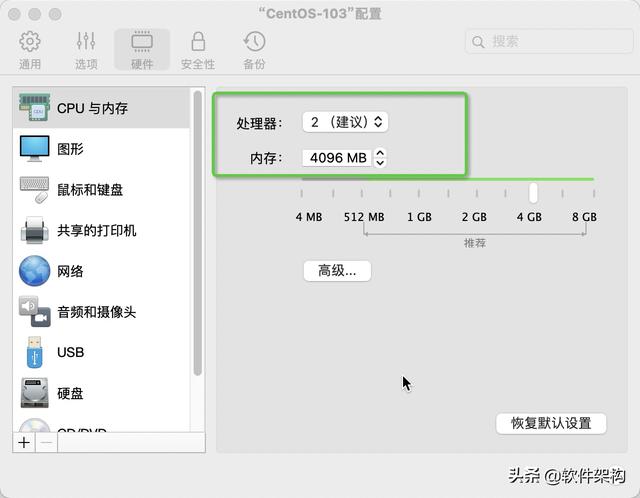
设置共享网络(Shared Networking)模式。
Host-Only网路模式下,虚拟机子网与外界隔离,只可以和其他虚拟机与网关通信。
虚拟机具有独立的虚拟子网虚拟机在Mac所在子网中不可见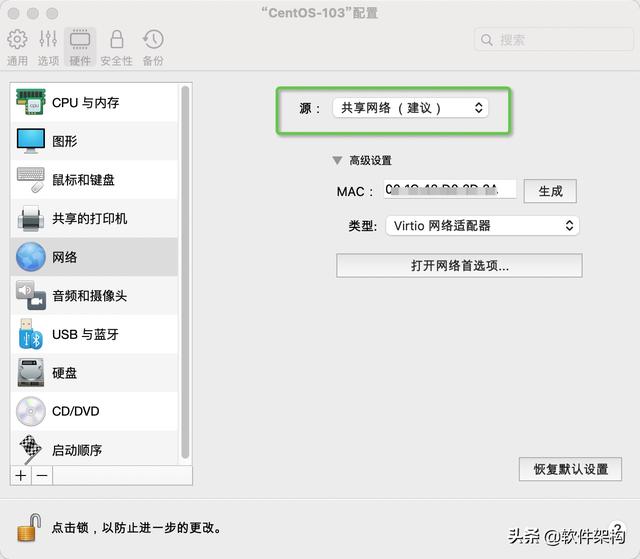
现在就可以准备安装CentOS了。
(此处已添加圈子卡片,请到今日头条客户端查看)未完待续... Parallels Desktop安装CentOS 8.4虚拟机超详细图文并茂的教程(2)
标签: Parallels

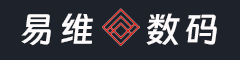

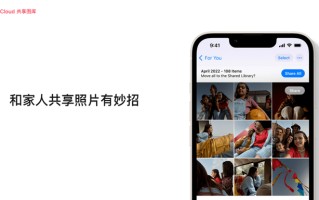




还木有评论哦,快来抢沙发吧~